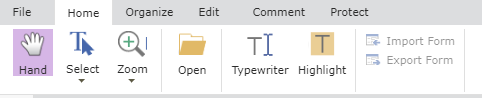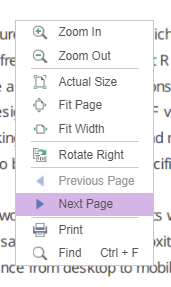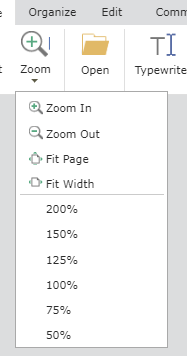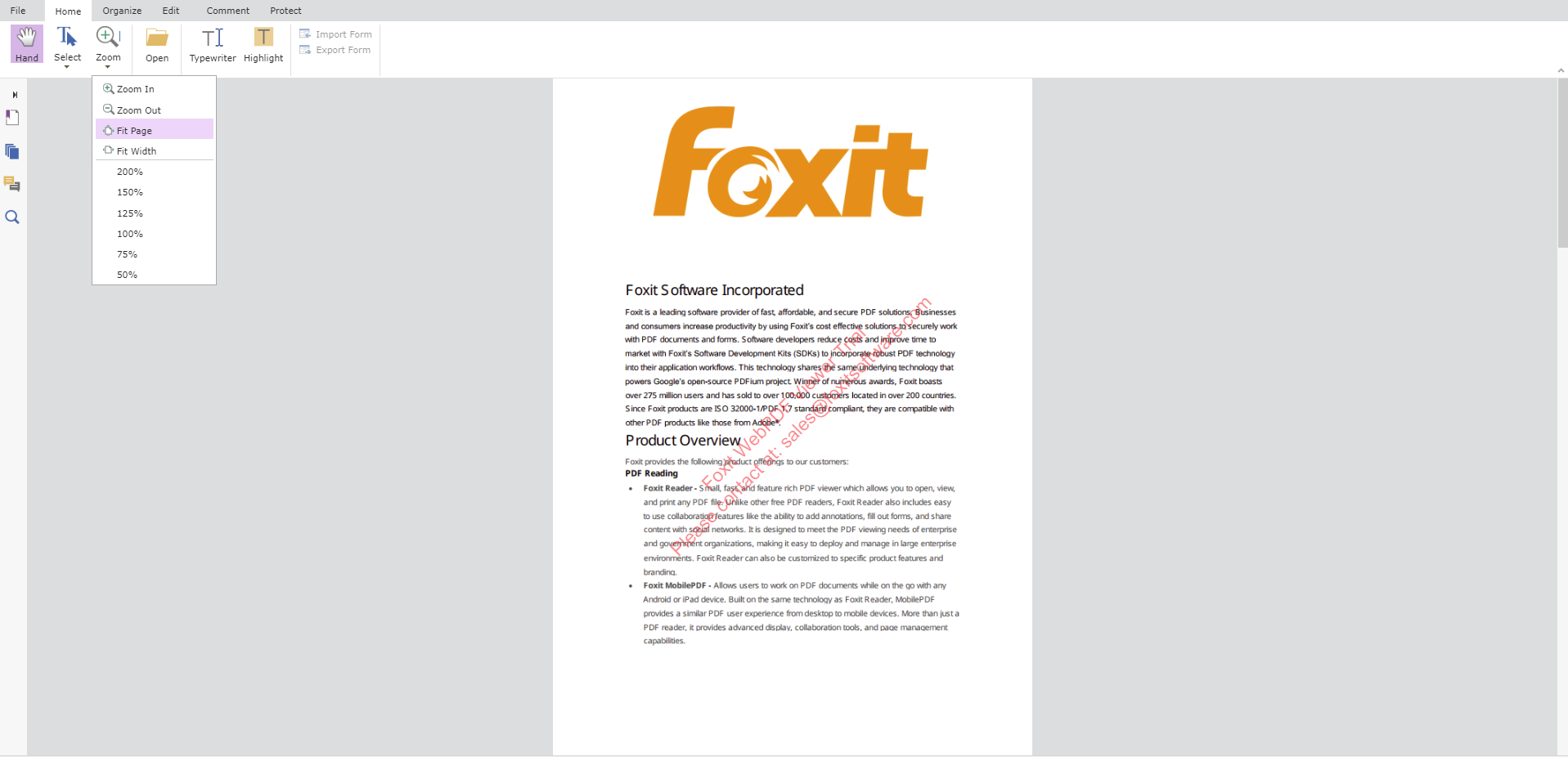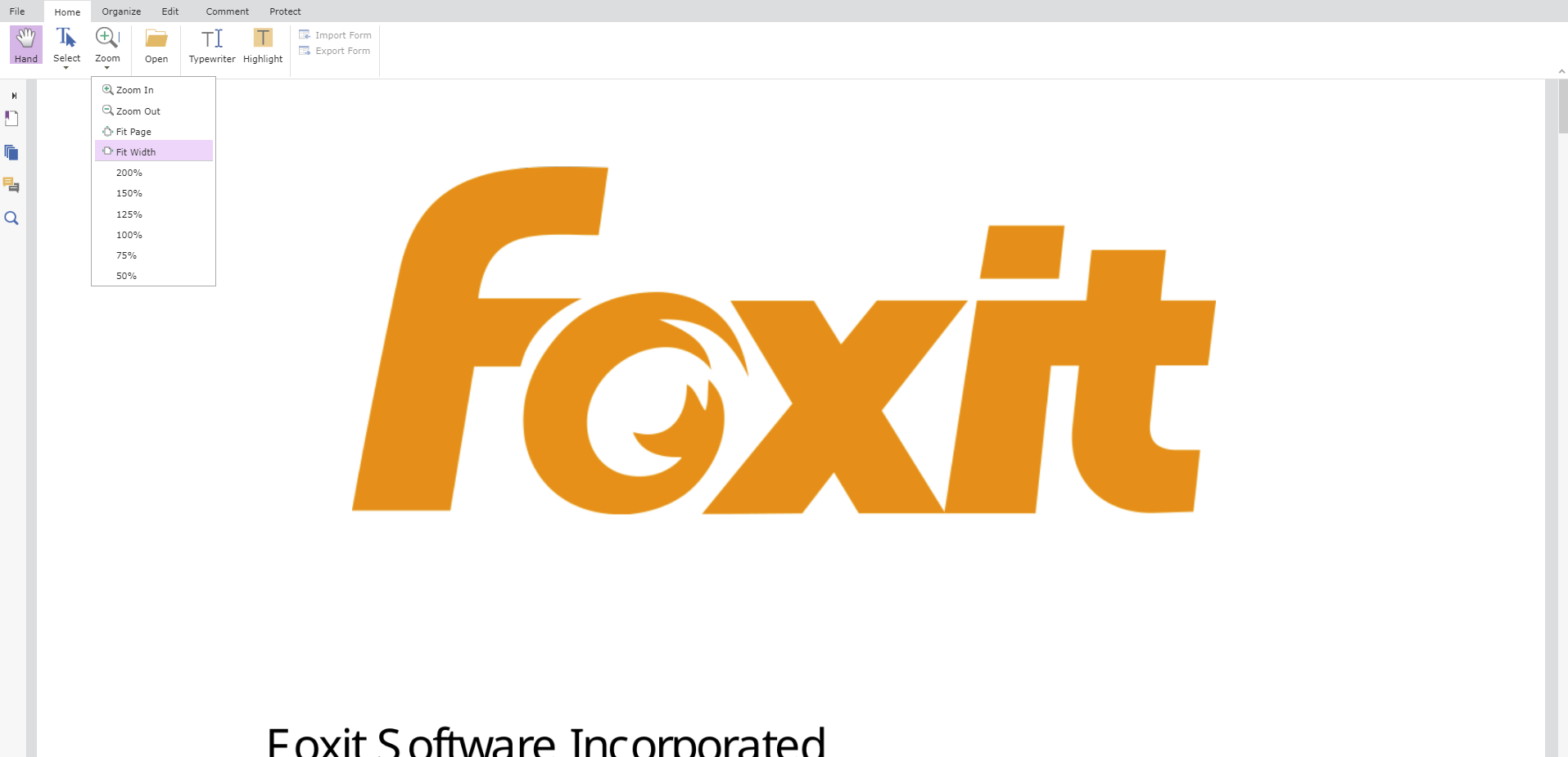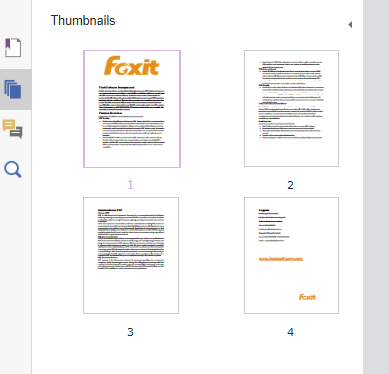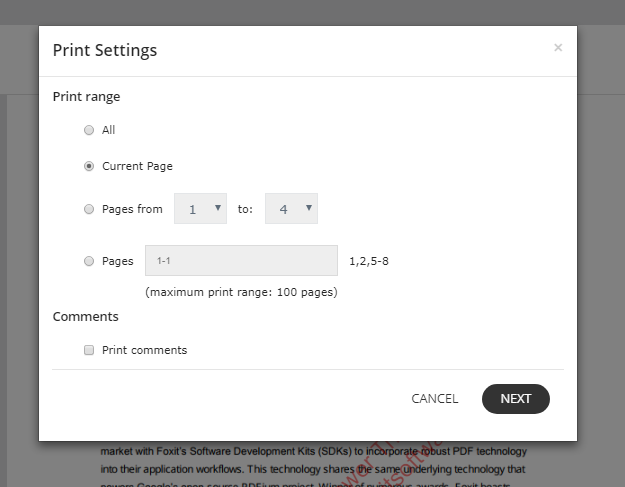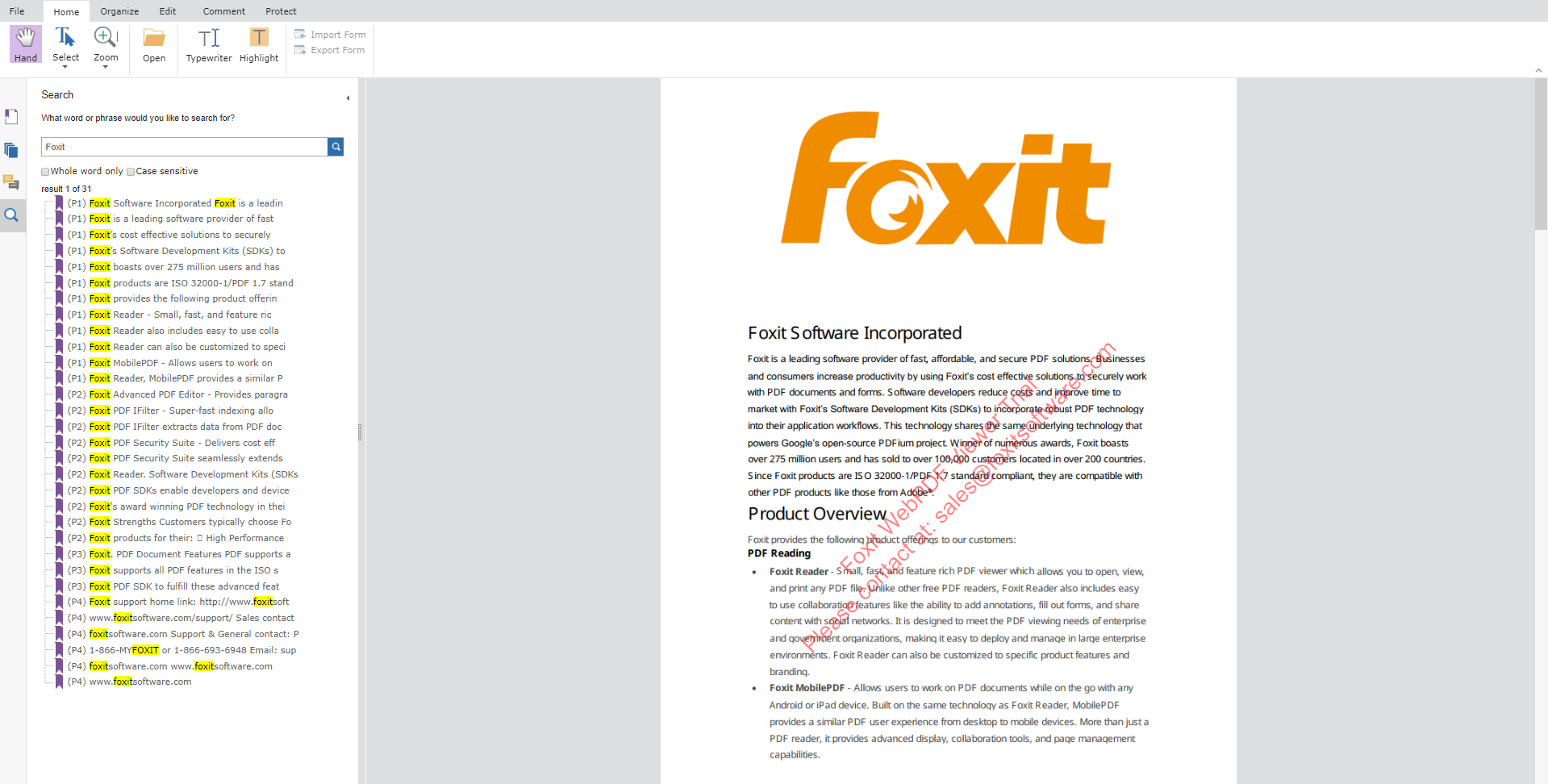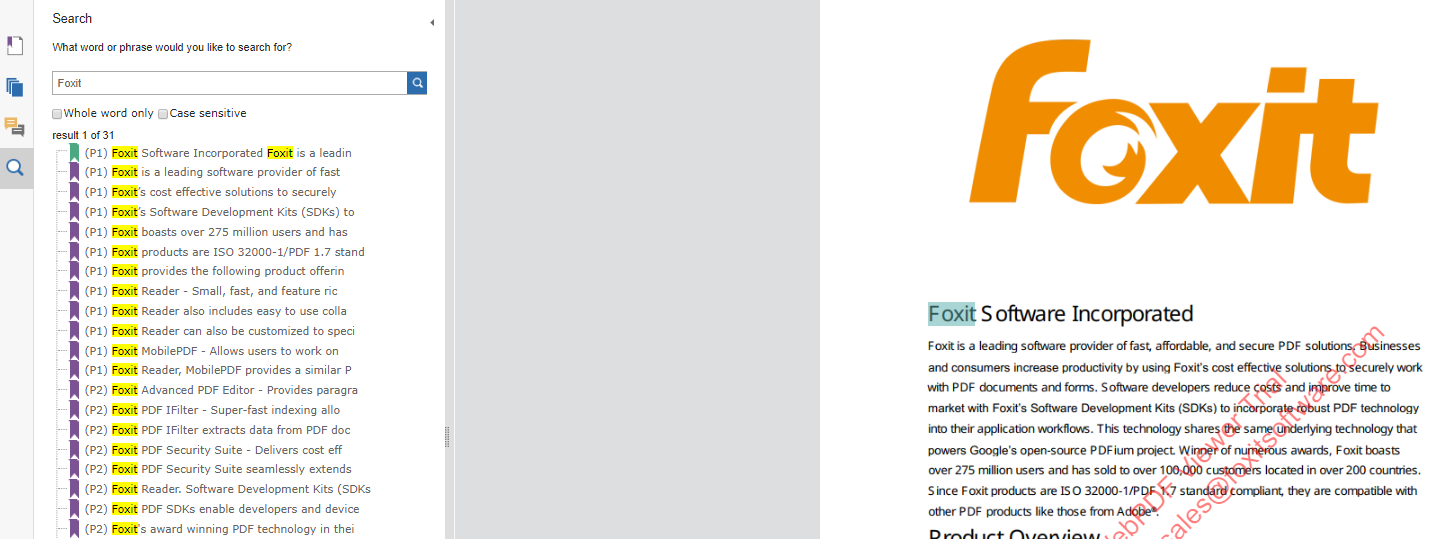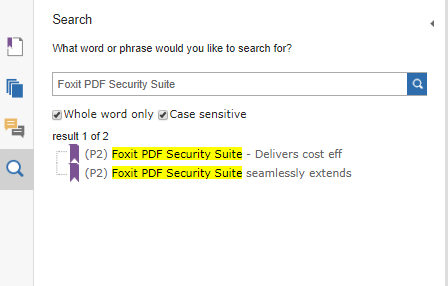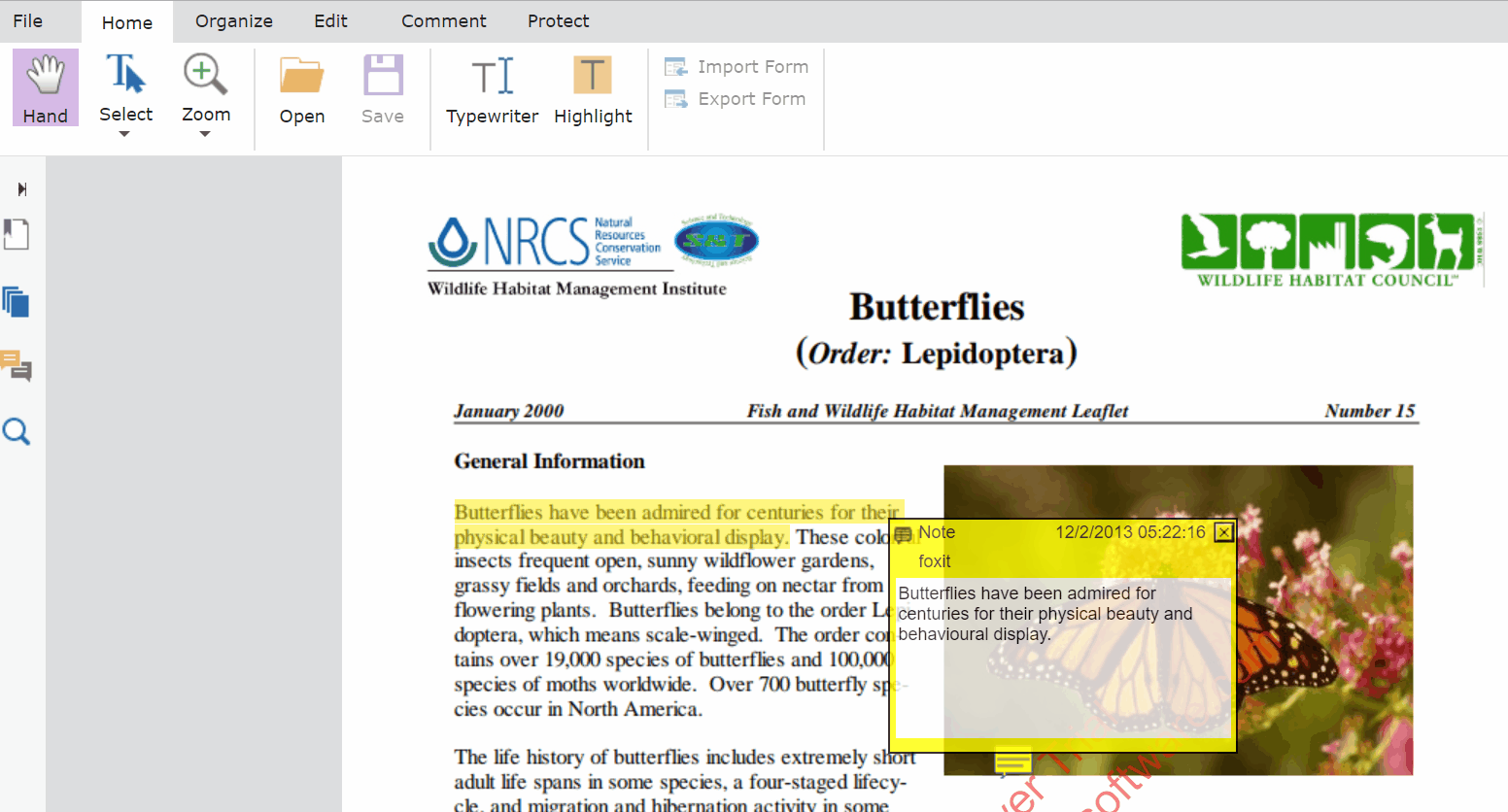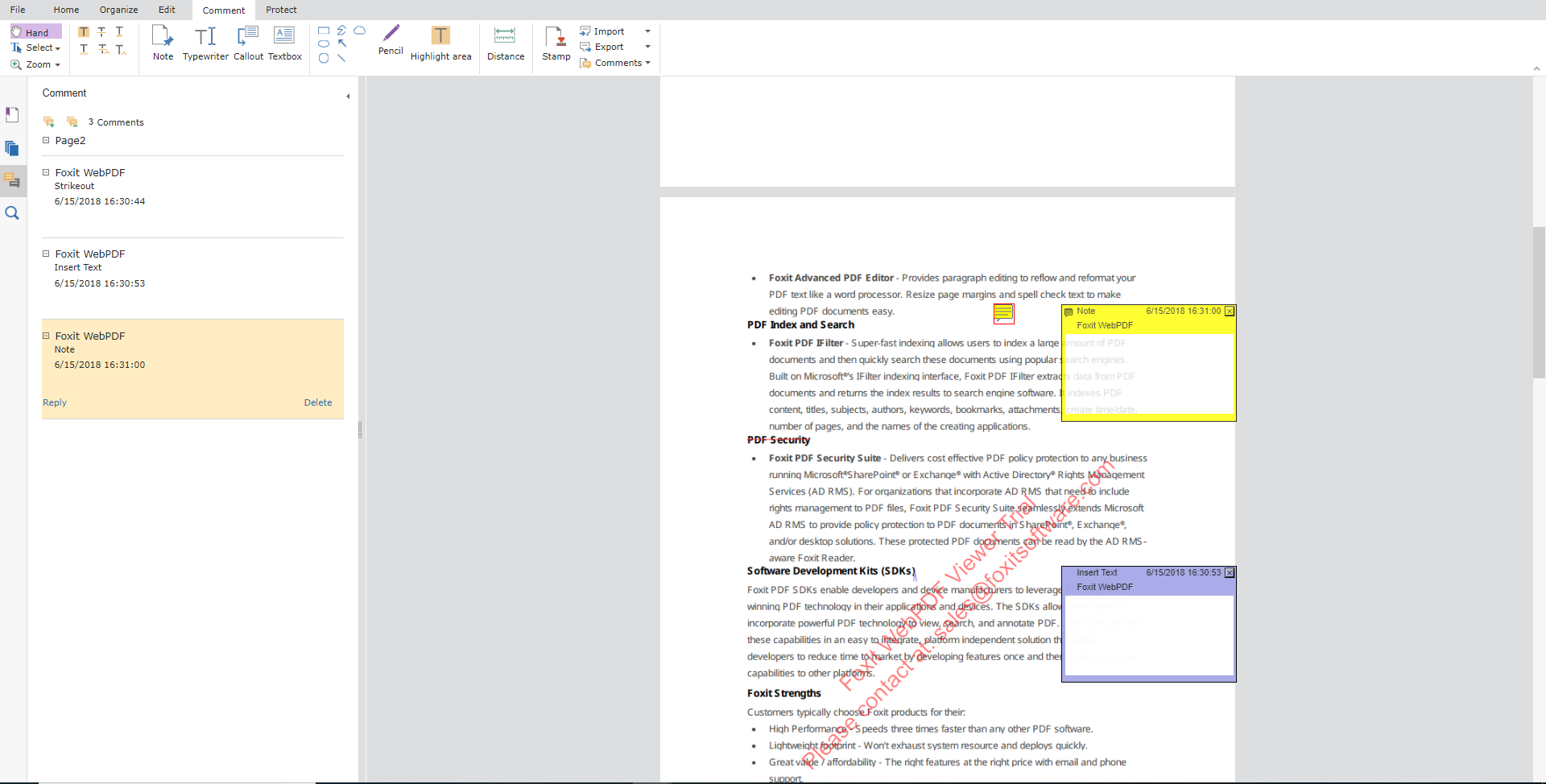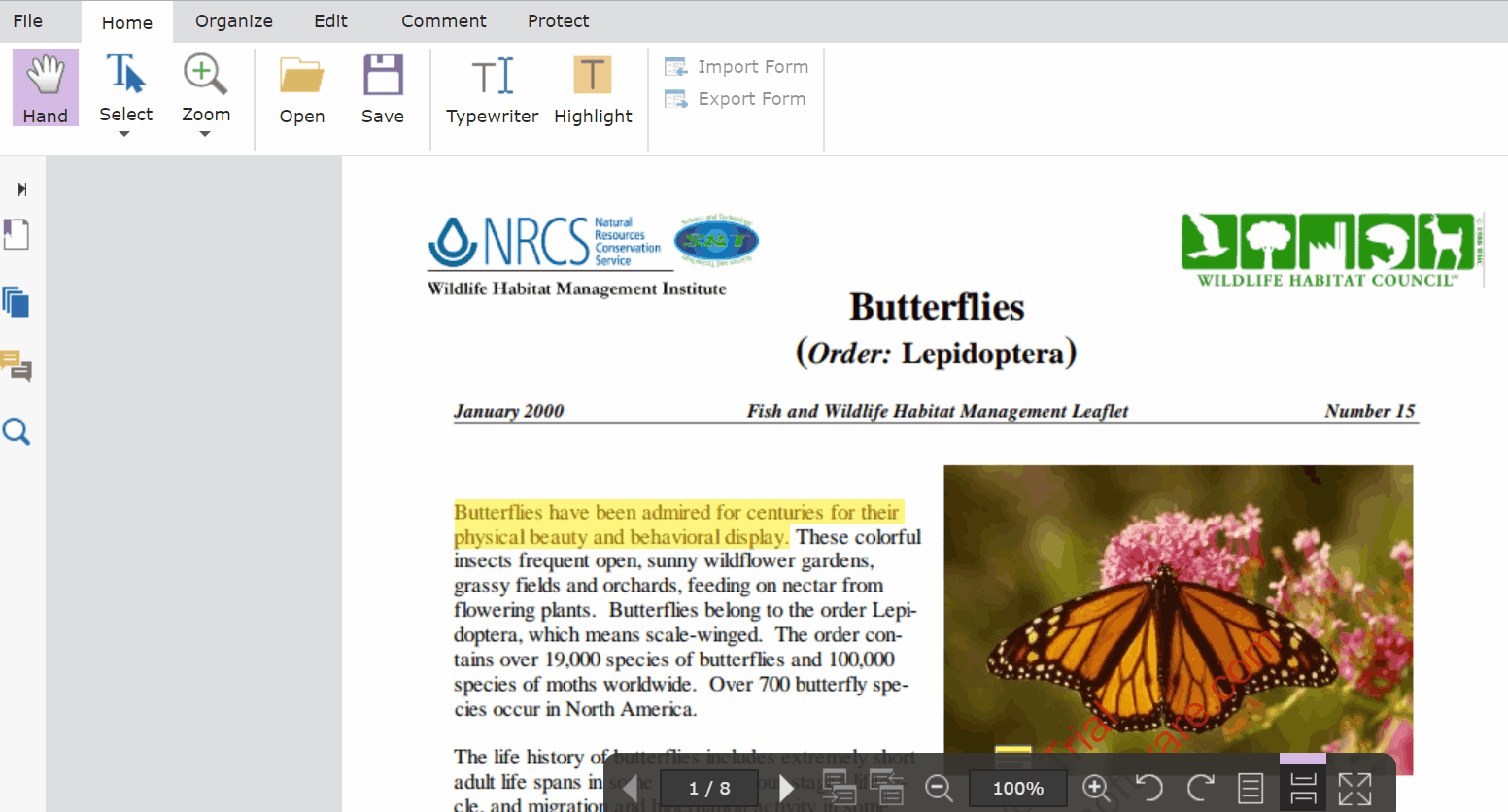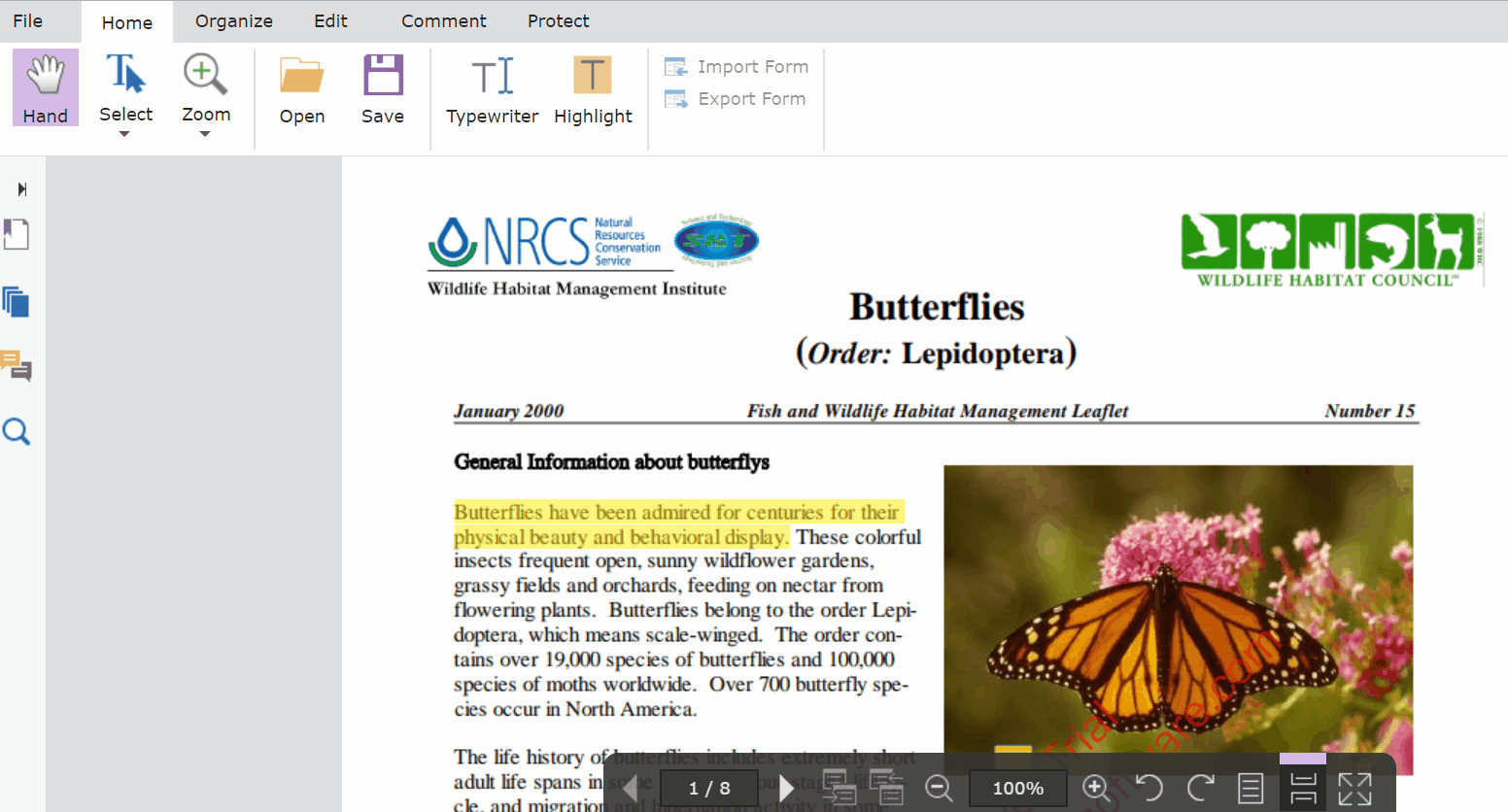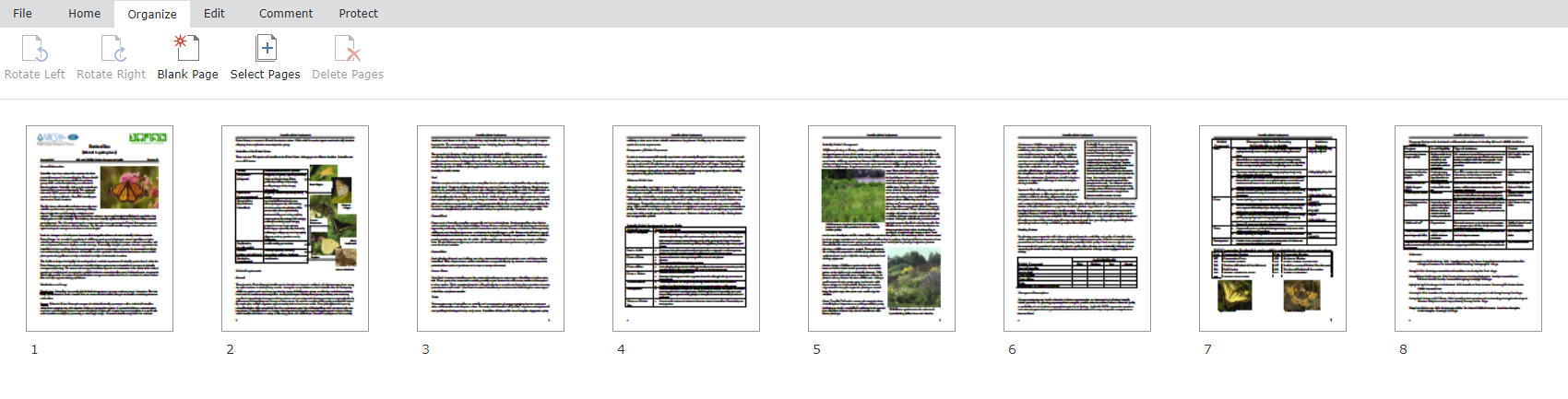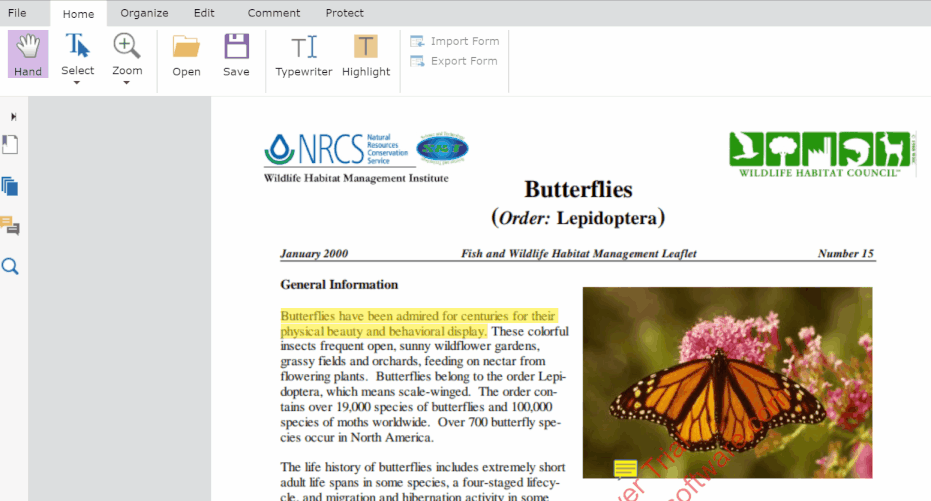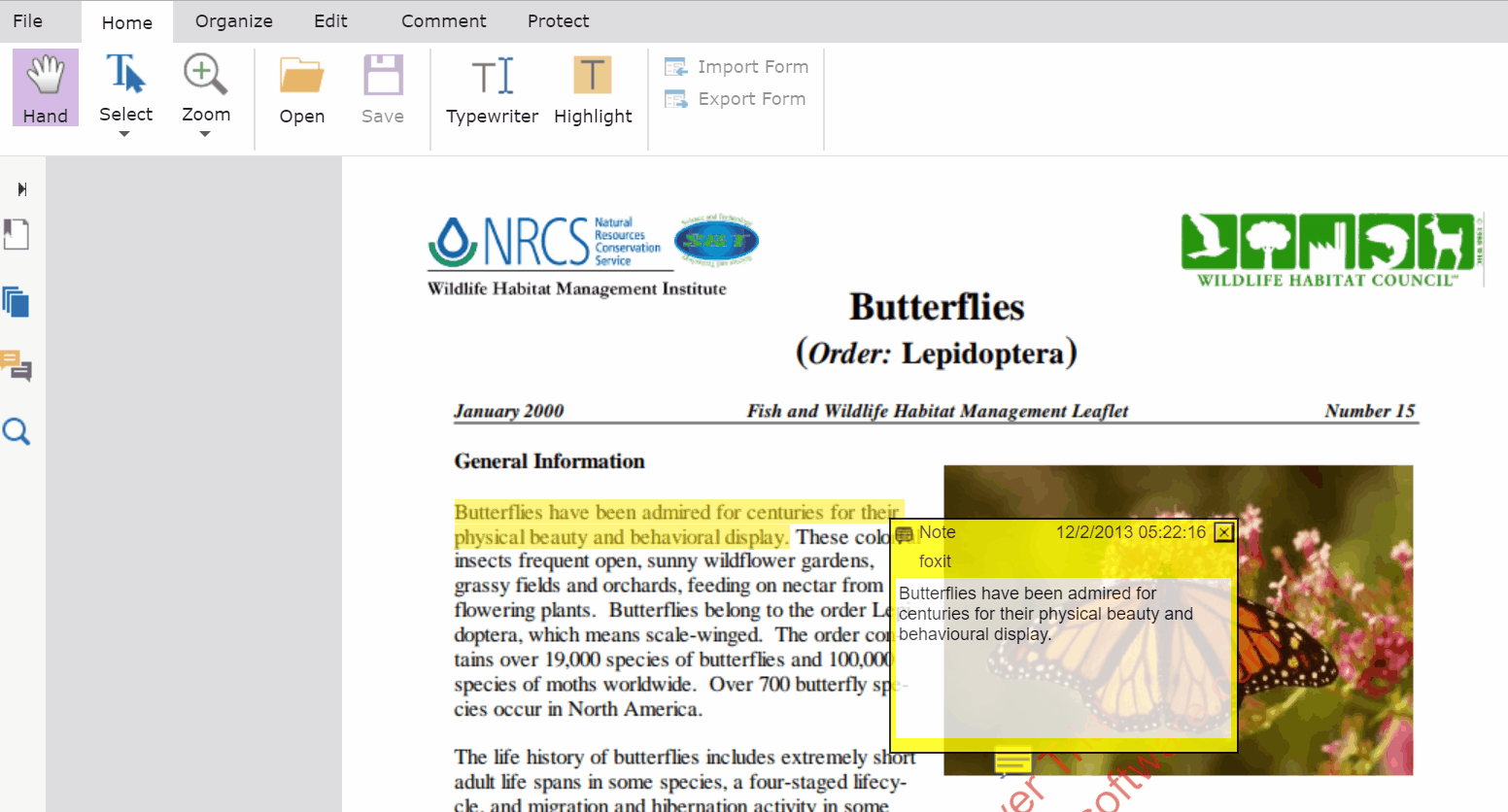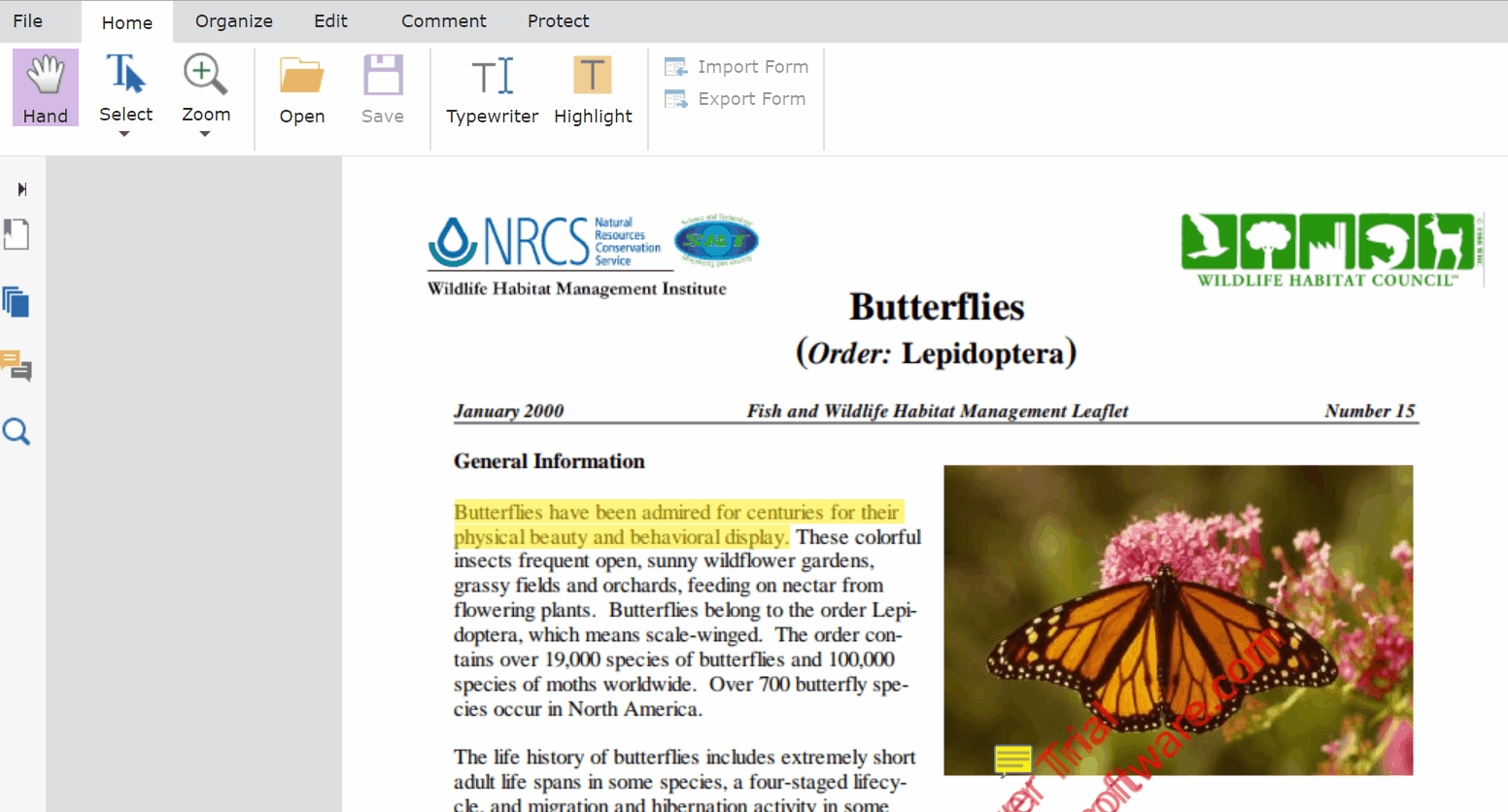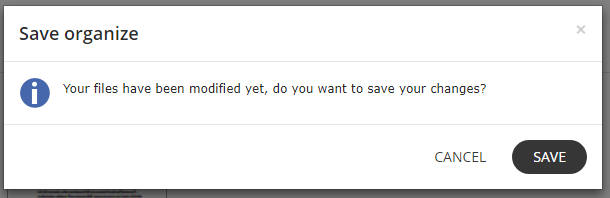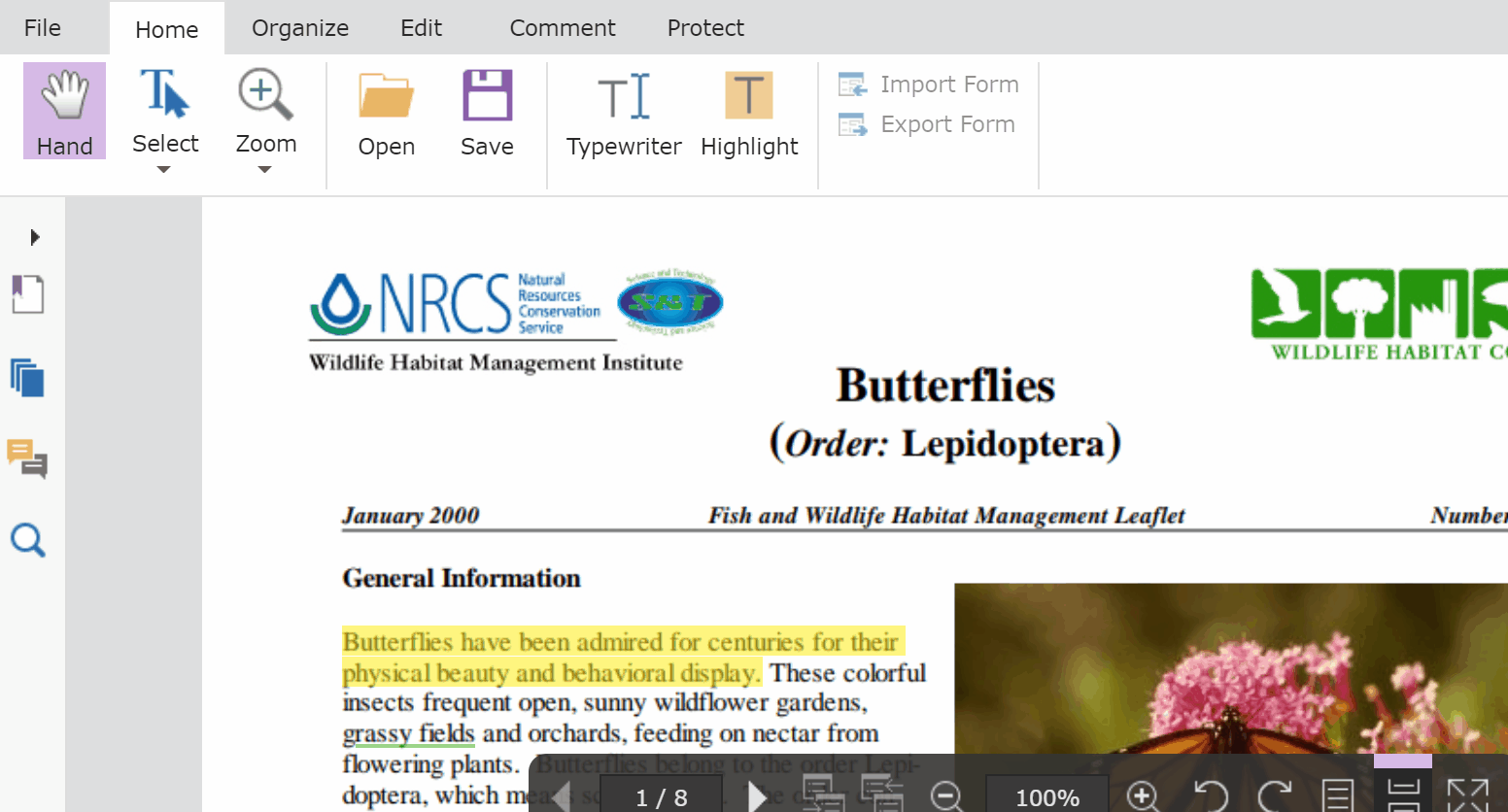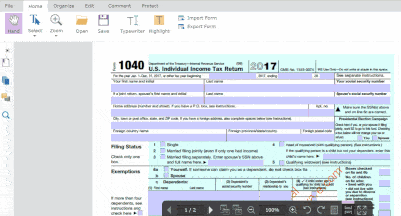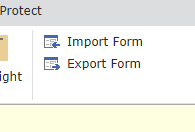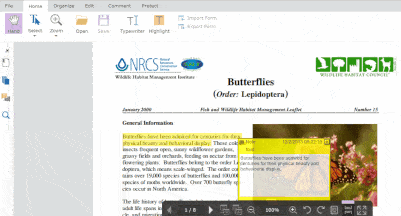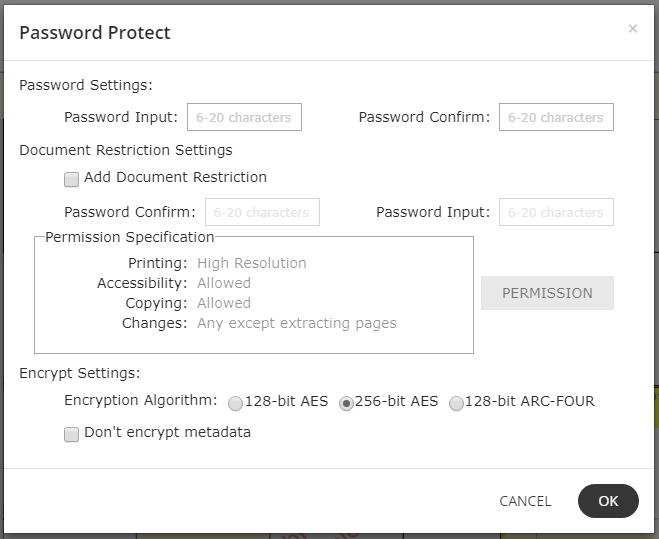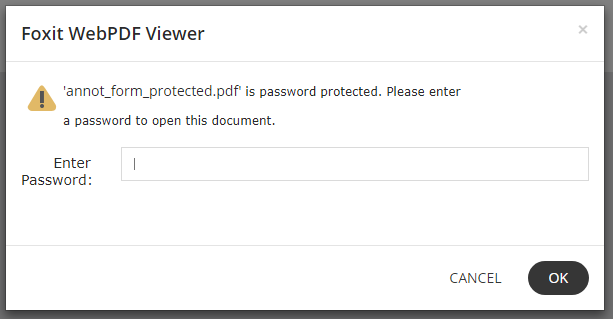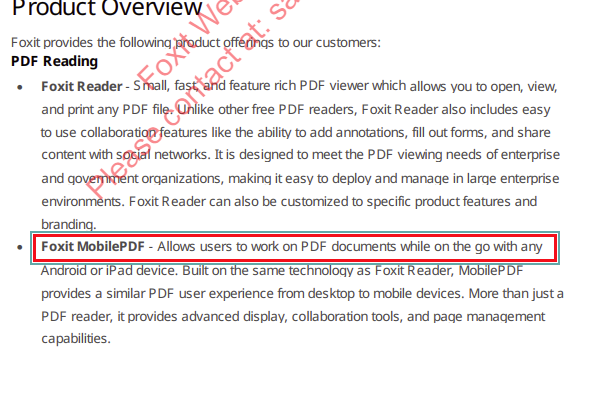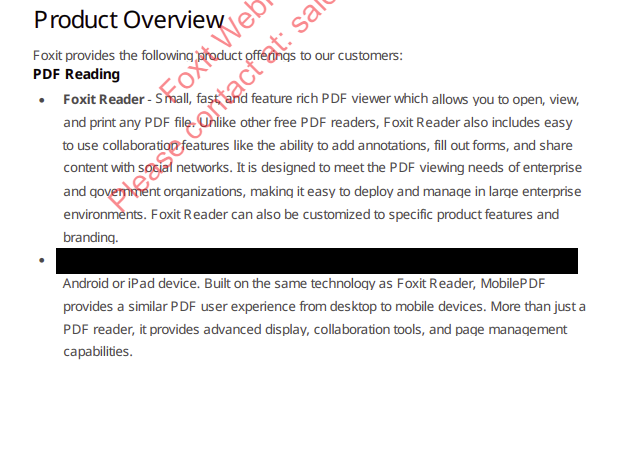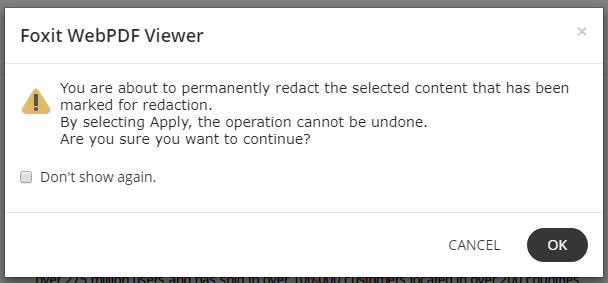Foxit PDF SDK for Web Features
Contents
Features
Foxit PDF SDK for Web is a cross-platform solution for PDF online viewing. Foxit PDF SDK for Web enterprise edition has been chosen by many of the world’s leading firms for integration into their solutions. This article will outline and describe the features provided by Foxit PDF SDK for Web.
PDF Viewing
Viewing functionality can be changed in the top toolbar or in the bottom toolbar while you are navigating the page.
Top Toolbar:
Bottom Toolbar:
Go To Page
The Go To Page functionality allows you to navigate your document’s pages only with a right-click to the screen, without triggering any other viewing mode.
Zoom
You may control the zoom in and out of your document from 50% to 200%.
Fit Page/Width
Fit Page will position your entire document to be visible within the page:
Fit Width will fill the width of the viewer with your document:
Bookmarks
Bookmarks in your document make it easier to navigate between pages and go to specific sections of your document. Your bookmark icon is positioned at the left sidebar menu. Click on it to open and see the list of your bookmarks as below:
Thumbnail Mode
Viewing your page as thumbnails helps visualizing the pages and ordering them correctly, avoiding page numbering and organization errors. The thumbnails are also positioned in the left side bar menu. Click on the pages icon to open and see the list of your page thumbnails as below:
Printing a document is very easy in Foxit PDF SDK for Web. Just click on the ‘Print’ option in the file tab or by right-clicking anywhere in the page and choose your settings as shown in the modal below:
PDF Search
PDF Searching in web-based PDF viewers is a must-have feature, and Foxit PDF SDK for Web provides efficient searching with multiple options. The search icon is positioned in the left side bar menu. Click on it to open and enter a keyword to search for in your document.
Clicking on one of the search results on the list will make it work as bookmark. The active search result bookmark icon will turn green and Foxit PDF SDK will navigate to where that word is located in the document. The text in the document will also be highlighted.
Advanced Search
Foxit PDF SDK for Web offers the options of searching for whole word only and case sensitive searching options. Very useful for finding specific sentences in large documents.
PDF Annotations
PDF Annotation and commenting in Foxit PDF SDK for Web is easy to implement and there are multiple options of annotations you can use. You may create, manage and also reply to annotations, as the video below shows:
All annotations are located in the top toolbar, in the ‘Comment’ tab:
Once an annotation is entered in the document, you can manipulate it by right-clicking on it or opening to the ‘Comment’ section of the left sidebar menu.
Foxit PDF SDK saves useful information such as the type of annotation, date and time it was entered.
[table id=22 /]
Content Editing
The ability to manipulate content inside your PDF is one of the most exciting functionalities of Foxit PDF SDK for Web. The possibilities the viewer opens are extensive and will make it a lot easier for you to provide quick and efficient PDF access and manipulation in your applications. Here are some of the functionalities provided by Foxit PDF SDK for Web:
All content editing buttons are located in the top toolbar, in the ‘Edit’ tab:
Add Text
The ‘Add Text’ button will automatically enable the selection of text in the page. You can manipulate text already existing by clicking at it. To add new text, click in the location of the page you wish to add the text to.
Text Editing
To edit content, click on ‘Edit Text’ and select the text object you wish to update the content. Clicking outside of the object anywhere in the page will effectively update the text.
Add Image
Adding images to your document is done by clicking on the ‘Add Image’ button and selecting an image from file and adding to your document. Once you’ve added your image to the document, you may manipulate images by clicking on the ‘Select’ option and ‘Select Annotation’, and clicking on your image again.
Page Manipulation
There are multiple ways to manipulate your pages in your PDF. In the thumbnail section, you’ve seen how to view your pages as icons. This section will show extended functionality with your PDF pages.
All page manipulation functionality is located in the top toolbar, in the ‘Organize’ tab. It shows the pages as thumbnails as well, but also offer extra possibilities:
Reorder Pages
The page handling in the ‘Organize’ tab is very user-friendly. You may click on a page and it will display options to modify it, you can reorder the page order, rotate or delete as seen below:
Rotate Pages
You may easily rotate pages left or right by following the selection shown above and clicking on the rotate buttons.
Insert Blank Pages
You may add a new blank page to your document by clicking on the ‘Blank Page’ button:
At the end of any operation, if you click outside of the tab you will be prompted to save your changes:
Signature
Ink Signature
The ink signature functionality provides a simple interface for creating and saving signatures to your PDFs as many times as you want. Once added to the PDF by clicking the green ‘Check’ icon, the signature will be flattened as an image inside the PDF. Signatures are located in the ‘Protect’ tab in the top toolbar.
Forms
Foxit PDF SDK for Web allows you to fill forms, import and export form data from forms. Please note your PDF needs to have interactive form data in order to be processed as a form document by the viewer. PDFs with flattened form fields are not recognized as forms.
Foxit PDF SDK for Web makes it easy to recognize if your PDF has interactive form fields. Once you open a PDF with forms, you will see the following message:
You may highlight the form fields and click on them to fill with values.
Form Filling and Export/Import Form Data
Currently, Foxit PDF SDK for Web supports XML format for form data. You may click on the Import Form/Export Form buttons to programmatically fill form fields with data or export data you’ve just entered.
Security
Foxit PDF SDK for web provided full encryption and decryption functions to ensure your PDF security. With support for 128 and 256-bit AES encryption, you can choose different settings for the encryption in your PDF, as well as defining custom passwords. You may modify the settings or remove encryption for your PDFs at any time as well.
Security features are located in the top toolbar, at the ‘Protect’ tab.
Password Protection
You can add password protection to your PDF with the extended encryption provided by Foxit PDF SDK for Web. Click on the ‘Password Protect’ button and enter the settings to protect your document:
Once you have chosen your settings, click save and your document will be protected. It will prompt your for a password whenever it is opened again by the viewer as shown below:
Redaction
Marking areas of your text for redaction (removing those areas) is also possible as a security feature. Click on ‘Mark for Redaction’ and choose the document area you wish to mark for redaction. Select a box and it will be highlighted in a red box as shown below:
Once you hover above the box, it will be hidden like this:
Click on ‘Apply Redaction’ to finalize redaction. You will be prompted to confirm and once you click ‘Ok’, the change will be definite.
Updated on June 18, 2018